
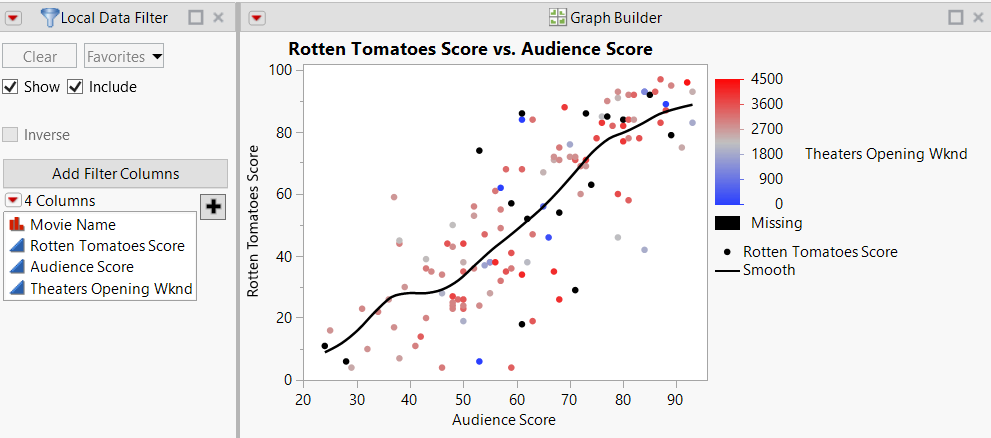
This is useful if you need many annotations or other graphics with the same characteristics. Note: Each graphics tool remembers the most recent options chosen. The following sections describe how each of these tools can be used. You can add editable lines, polygons, and simple shapes (ovals or rectangles) to a JMP report using the drawing tools. Press Ctrl and drag the annotation to move the tag line endpoint with the annotation. Move the annotation where you want it to appear. The tag line now starts at the point where you moved the annotation.Ĥ. Right-click the annotation and select Tag Line. Right-click the annotation and deselect Tag Line.Ģ.ĝrag the annotation to where you want the tag line to start (the attachment point).ģ. Highlight the annotation by clicking the handle of a note and then press Delete or Backspace.ġ. The cursor appears as a single crossed arrow drag to resize the annotation. Place the cursor on the handle of a selected note (showing in the middle of the edges and in the corners). When an annotation is moved, it becomes selected, as indicated by a double blue line with handles around the perimeter. Once you have added an annotation, you can do the following:Ĭlick inside the annotation box and drag it. This causes subsequent clicks to add an annotation, and you do not have to select the annotate tool from the toolbar before the addition of each annotation. Note: When adding multiple annotations, press Shift when selecting the annotation tool for the first time. To reanchor an annotation, turn off the tag line, move the annotation to a new location, and right-click to reanchor it. For example, annotations anchored inside a graph move with the axes, and annotations anchored inside an outline show or hide when the outline is opened or closed. The behavior of an annotation depends on the anchor position. (Available only when the annotation is moved.) Annotations are anchored to a location within the report, but can be moved around independently of the anchor location. Makes the annotation editable by double-clicking on it.Īvoids resizing the annotation box when you add text to the box. A transparent note is handy for putting titles and footnotes on a graph. Removes the background color from the annotation so that it looks transparent. To change the default font, see Fonts Preferences.ĭraws a line between the annotation and the point or text it is anchored to. The color of the text also defines the color of the annotation outline.Ĭhange the font type, style, and size. Select the background color for the annotation.
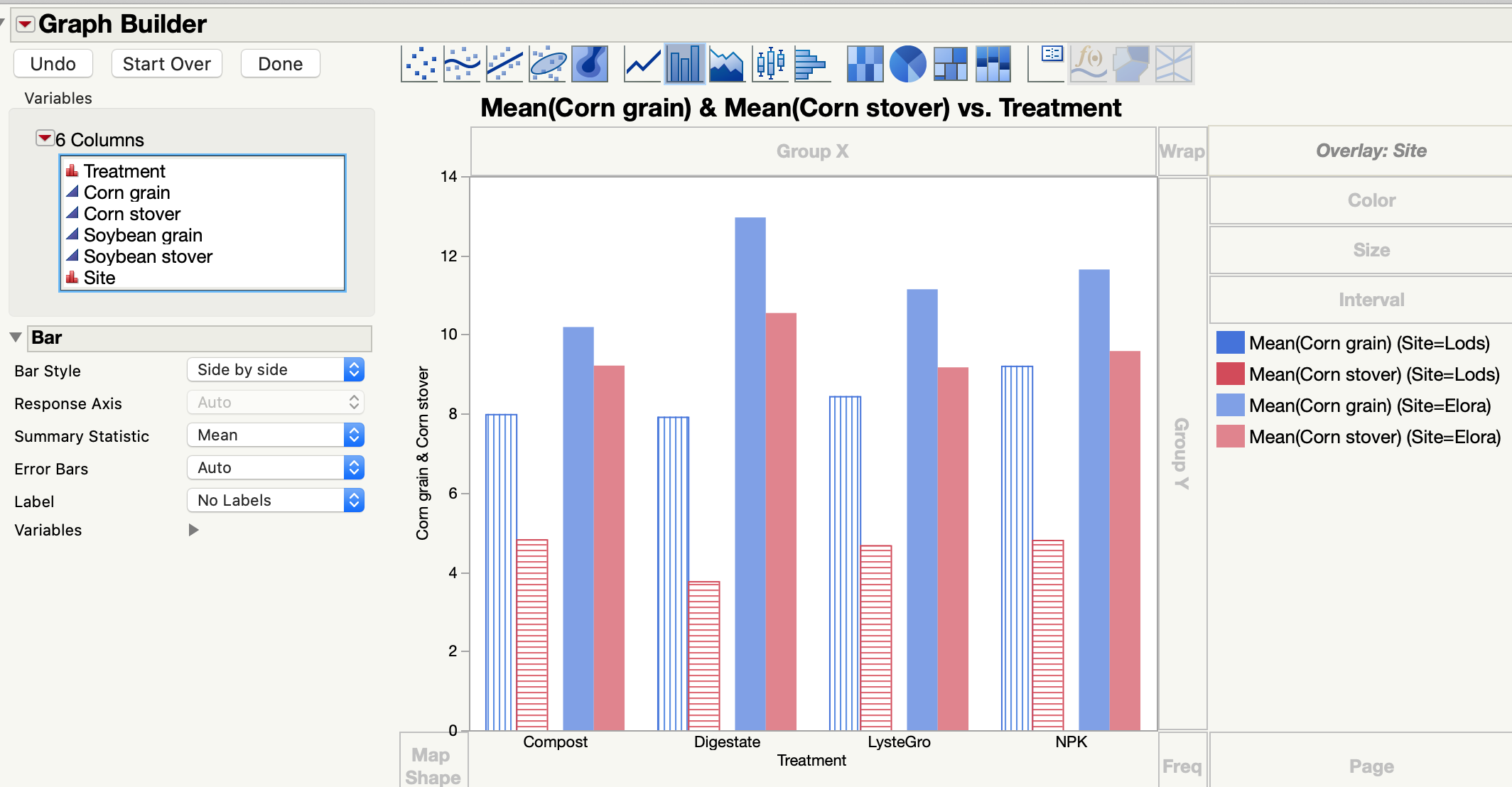
You can also edit any of the following options: (Optional) To add a tag line, right-click the annotation and select Tag Line. Or, click and drag to size the annotation note. In the report or graph, click where you want to add the annotation. Select the annotate tool from the Tools menu or toolbar.Ģ. You can add editable text notes to a JMP report or graph using the annotate tool. You can add text notes, lines, polygons, ovals, and rectangles to a report or graph using graphics tools found in the toolbar. Add Annotations and Shapes to JMP Reports and Graphs


 0 kommentar(er)
0 kommentar(er)
